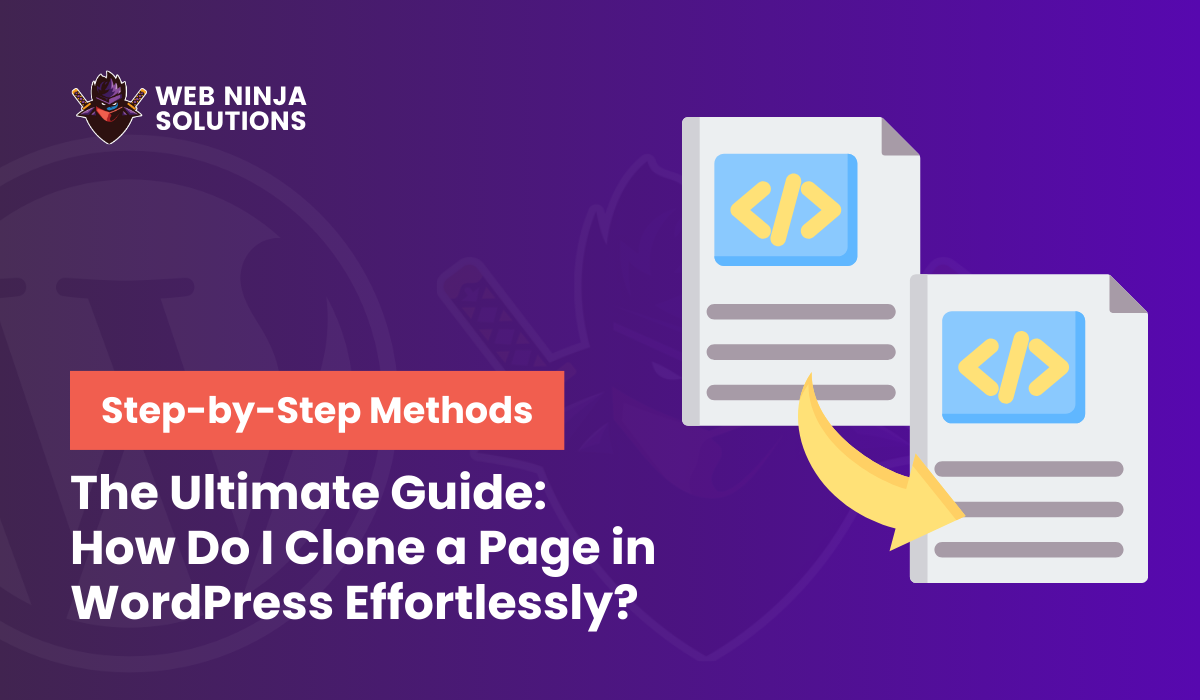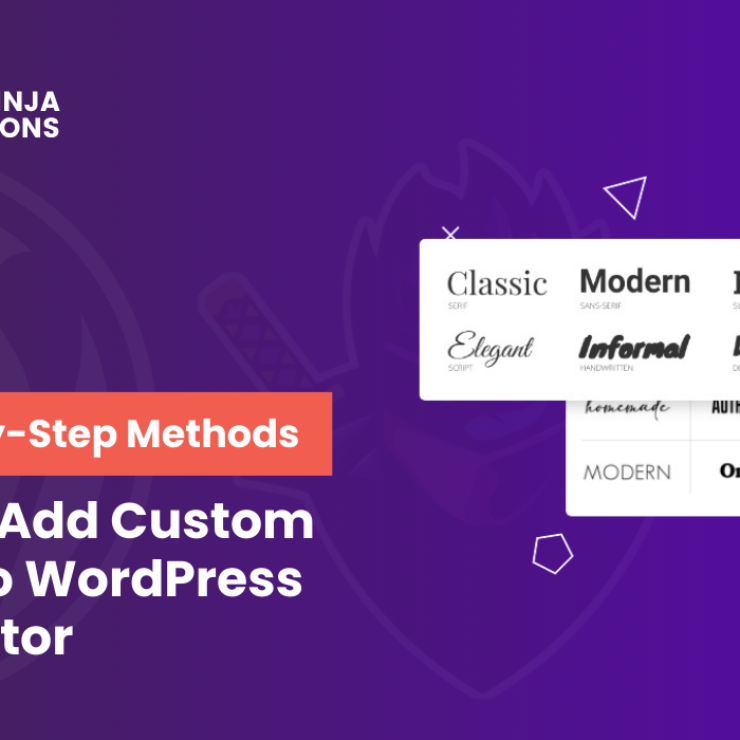Cloning pages and posts in WordPress are essential for efficient website management, prompting many to ask, “How do I clone a page in WordPress?” This process simplifies creating duplicate pages, saving time and ensuring consistency across your site.
By mastering page cloning, you can streamline your workflow, quickly test different layouts, and maintain a cohesive design, enhancing both productivity and user experience.
Dive into our blog to unlock the full potential of page cloning in WordPress and transform the way you manage your website today.
Table of Contents
Why Clone a Page in WordPress?
Cloning a page in WordPress is a strategy that many website owners and developers leverage for several compelling reasons. When faced with the question, “How do I clone a page in WordPress?”, understanding the rationale behind this process highlights its value in web management. Here’s why cloning is indispensable:
Time Efficiency for Creating Similar Pages:
Cloning significantly reduces the time and effort required to create new pages. Instead of starting from scratch for each page, cloning allows you to replicate an existing page’s structure and layout. This is particularly useful when you need to roll out multiple pages that share a common design or template, enabling rapid deployment and ensuring your website can grow and evolve with ease.
Consistency in Design and Layout Across the Website:
Maintaining a uniform design across your website is crucial for branding and user experience. By cloning pages, you ensure that every page adheres to the same design guidelines, creating a cohesive and professional look. This consistency helps in reinforcing your brand identity and makes navigation intuitive for your users, as they become familiar with the layout of your site.
Experimentation with Page Layouts Without Altering the Original:
Cloning offers a sandbox environment for experimentation. If you’re contemplating changes to a page layout or design but are hesitant to alter the original, cloning provides the perfect solution. “How do I clone a page in WordPress?” becomes a pathway to innovation, allowing you to test new ideas on a clone without risking the integrity of your live page. This freedom to experiment can lead to creative designs that might not have been possible with the constraints of editing live pages directly.
A/B Testing for Optimizing Page Performance:
A/B testing is a critical component of optimizing your website for better engagement and conversion rates. Cloning pages in WordPress facilitates this process by enabling you to create variations of a page with slight differences in content, calls to action, or layouts. You can then compare the performance of these variants to determine which elements resonate best with your audience, thereby making informed decisions that enhance the effectiveness of your website.
In conclusion, the ability to clone a page in WordPress is more than just a convenience—it’s a strategic tool that enhances productivity, ensures consistency, fosters creativity, and aids in optimization efforts. Whether you’re expanding your website or refining its elements, cloning is a technique that can significantly contribute to your site’s success.
Preparations Before Cloning
Before diving into the cloning process in WordPress, it’s crucial to ensure that your website is prepared for this operation. Taking a few preparatory steps can safeguard your site’s integrity and streamline the cloning process. Here’s what you need to do:
Backup Your WordPress Site:
The first step before any major change, including cloning, is to create a complete backup of your WordPress site. This safety measure ensures that should anything go awry during the cloning process, you can restore your website to its previous state without losing any content or functionality. Various plugins and tools are available to facilitate easy and reliable backups.
Check for WordPress and Plugin Compatibility:
Before asking, “How do I clone a page in WordPress?”, it’s essential to ensure that your current WordPress version and any plugins you plan to use for cloning are fully compatible with each other. Plugin compatibility, especially, is crucial as conflicts between plugins can lead to unexpected behavior or even disrupt your site’s functionality. Updating WordPress and plugins to their latest versions can minimize compatibility issues.
Review User Roles and Permissions for Cloning Pages:
WordPress sites often involve multiple users, each with different roles and permissions. Before proceeding with cloning, review and adjust these roles and permissions as necessary to control who can clone pages. This step is crucial for maintaining website security and managing workflow efficiently. Ensure that only trusted users with the appropriate level of access can clone pages to prevent unauthorized changes to your site’s content.
Taking these preparatory steps not only smoothens the cloning process but also protects your website from potential mishaps. Once these precautions are in place, you can proceed with cloning pages confidently, knowing your site is secure and compatible with the cloning tools you choose to use.
Method 1: Using a Dedicated Cloning Plugin
Cloning pages in WordPress don’t have to be a complex task, thanks to a variety of dedicated cloning plugins available. These tools simplify the process, making it accessible even to those without technical expertise. Let’s explore how to use these plugins effectively, focusing on two popular choices: Yoast Duplicate Post and Duplicate Page.
Using a Dedicated Cloning Plugin
Yoast Duplicate Post:
This plugin is renowned for its simplicity and effectiveness in duplicating posts and pages.
- Installation and Activation: Navigate to your WordPress dashboard, go to Plugins > Add New, and search for “Yoast Duplicate Post.” Click “Install Now” and then “Activate” once the installation is complete.
- Step-by-Step Guide: After activation, find the post or page you wish to clone from your WordPress dashboard. You’ll see new options under each item: Clone, New Draft, and Rewrite & Republish. Clicking “Clone” will create an immediate duplicate, “New Draft” will open the cloned item in the editor, and “Rewrite & Republish” is ideal for making updates to existing content.
Duplicate Page:
This plugin offers an easy way to clone pages and posts, with additional features to customize the duplication process.
- Highlighting Features: Duplicate Page allows you to duplicate your content and choose the status of the duplicated item, such as Draft, Private, or Public. This flexibility is great for various use cases, from testing changes privately to quickly publishing a similar page.
- Installation and Usage: Install the plugin by going to Plugins > Add New in your dashboard, search for “Duplicate Page,” then install and activate it. To use, simply hover over the page or post you want to duplicate and click on “Duplicate This.”
Tips for Selecting the Right Plugin
- Feature Set: Consider what features you need. If you’re looking for more than basic cloning, such as setting specific statuses for duplicated items, choose a plugin that offers these capabilities.
- User Reviews and Ratings: Check user feedback and ratings in the WordPress plugin directory to gauge reliability and ease of use.
- Compatibility: Ensure the plugin is compatible with your version of WordPress and other plugins you’re using.
Customizing Plugin Settings for Optimal Use
Most cloning plugins come with configurable settings to tailor the cloning process to your needs. For example, you can set default prefixes or suffixes for cloned items to easily distinguish them from the original, or configure permissions to control who in your team can clone content. Access these settings from the plugin’s menu in your WordPress dashboard and adjust them according to your workflow and website management strategy.
By choosing the right plugin and customizing its settings, you can streamline the process of cloning pages and posts in WordPress, enhancing your site development and management efficiency.
Method 2: Manual Cloning Without a Plugin
While plugins offer a convenient and efficient way to clone pages in WordPress, there are situations where manual cloning might be preferred or necessary. This method involves directly copying the code from an existing page and creating a new one with it. Here’s a step-by-step guide to manually clone a WordPress page.
Step-by-Step Guide to Manually Clone a WordPress Page
1. Accessing the Page Editor:
- Navigate to the WordPress dashboard and go to the Pages section.
- Click on the page you wish to clone to open the page editor.
2. Copying HTML and PHP Code:
- Once in the editor, switch to the Text or Code editor view to access the HTML content of the page. For pages with PHP or custom HTML elements, ensure you copy all the necessary code snippets accurately.
- Select all the content (Ctrl+A or Command+A) and copy it (Ctrl+C or Command+C).
3. Creating a New Page and Pasting the Code:
- Still in the Pages section, click on “Add New” to create a new page.
- Open the Text or Code editor view in the new page editor.
- Paste the copied content into the editor (Ctrl+V or Command+V). If your page includes PHP code that needs to be executed, this step might require additional steps or access to theme files, depending on your specific needs.
- Give your new page a title, and adjust any necessary settings.
4. Finalizing the Cloned Page:
- Review the cloned page for any missing elements or code that didn’t copy over correctly.
- If your original page included images or media, you might need to manually copy them over or ensure their paths are correctly set.
- Preview the page to ensure everything looks as expected, then publish or save your changes.
When to Use Manual Cloning Over Plugins
Manual cloning is particularly useful in scenarios where:
- Plugin Compatibility Issues: You’re experiencing conflicts with cloning plugins and your current WordPress setup or theme.
- Custom Code Requirements: Your pages contain custom PHP or JavaScript that doesn’t clone well with plugins.
- Learning Purposes: You want to understand the structure and content of your WordPress pages better.
- Minimal Use Cases: You rarely need to clone pages, making a dedicated plugin unnecessary.
Although manual cloning offers a high level of control and understanding of your page’s content, it requires more time and attention to detail compared to using a cloning plugin. It’s best suited for users comfortable with HTML and PHP, or those facing specific issues that plugins cannot address. Remember, always create a backup before making significant changes to your site, whether manually or with plugins, to safeguard your content.
Method 3: Utilizing WordPress Builders for Cloning
Page builders such as Elementor and Divi have transformed the way users create and manage content in WordPress, offering intuitive drag-and-drop interfaces that simplify web design. One of the many features these builders offer is the ability to effortlessly clone pages, streamlining the process even further. Here’s how these popular page builders facilitate page cloning and a step-by-step guide for each.
Utilizing WordPress Builders for Cloning
Elementor:
Elementor provides an easy way to duplicate any page created with the builder, allowing you to replicate layouts and content with just a few clicks.
- Step 1: Navigate to your WordPress dashboard, go to Pages, and find the page created with Elementor you wish to clone.
- Step 2: Hover over the page title, and you will see an “Edit with Elementor” button. Click it to open the page in the Elementor editor.
- Step 3: Once in the Elementor editor, click on the green “Update” button at the bottom of the panel to ensure your page is up to date. Then, click on the arrow next to the “Update” button and select “Save as Template.”
- Step 4: Give your template a name and save it. This action clones the entire page into a template.
- Step 5: To use the cloned template, create a new page and edit it with Elementor. Click on the gray folder icon to add a template, then go to the “My Templates” tab, find your saved template, and insert it.
Divi:
Divi makes it just as easy to duplicate pages, offering a seamless process to clone any part of your website created with the Divi Builder.
- Step 1: In the WordPress dashboard, go to the Pages section and find the page you want to clone.
- Step 2: If you are using the Divi theme, you can click to edit the page and then click on the “Use The Divi Builder” button. For Divi Builder plugin users, simply edit the page as you normally would.
- Step 3: In the Divi Builder interface, look for the “Save to Library” icon in the settings bar at the top of the editor. It looks like two overlapping rectangles.
- Step 4: Click “Save to Library” to save your entire page as a layout. Give your layout a name and save it.
- Step 5: To clone the page, create a new page, launch the Divi Builder, and click on the “Load From Library” icon, which is right next to the “Save to Library” icon. Go to the “Your Saved Layouts” tab, select the layout you saved earlier, and load it.
When to Use Page Builders for Cloning
Using page builders like Elementor and Divi for cloning is particularly beneficial when:
- You Prefer a Visual Approach: These builders offer a visual drag-and-drop interface that makes it easy to see what your cloned page will look like as you work.
- Customization Is Key: Page builders provide extensive customization options for cloned pages, allowing for detailed adjustments without touching a line of code.
- Efficiency Matters: Cloning with page builders is incredibly efficient, making it an ideal choice for users who frequently need to create similar pages.
By leveraging the cloning capabilities of WordPress page builders, you can significantly speed up the process of creating new pages, ensuring consistency across your site while enjoying the flexibility to customize each page to suit your needs.
Best Practices for Cloning Pages in WordPress
Cloning pages in WordPress can be a powerful tool for expanding your site’s content and maintaining a consistent design. However, to fully leverage the benefits of cloning without negatively impacting your site’s performance or search engine ranking, it’s crucial to follow best practices. Here are key strategies to ensure your cloned pages contribute positively to your site.
Ensuring SEO Integrity
1. Updating URLs: Each cloned page should have a unique URL to avoid duplicate content issues that can hurt your SEO. WordPress typically adds a number to the URL of cloned pages (e.g., “-2”), but you should customize it to reflect the content of the new page accurately.
2. Meta Titles and Descriptions: Just like your URLs, meta titles and descriptions should be unique for each page. Take the time to update these for your cloned pages, incorporating relevant keywords and making them specific to the new content. This not only helps with SEO but also with click-through rates from search engine results pages.
Checking for and Resolving Broken Links
Cloned pages might contain links that were relevant to the original page but not to the new one. After cloning:
- Review all internal and external links on the page to ensure they’re functional and relevant to the new content.
- Update or remove broken links, which can negatively affect your site’s user experience and SEO.
- Utilize link checker tools available online to automate the process of finding and fixing broken links.
Reviewing Cloned Pages for Functionality and Responsiveness
1. Test Page Functionality: Interactivity elements like forms, buttons, or any dynamic content should be tested to ensure they work as intended on the cloned page. Make necessary adjustments to scripts or plugins that might not have copied over correctly.
2. Ensure Responsiveness: With a variety of devices used to access the internet, it’s essential that your cloned pages are responsive and look good on all screen sizes. Use WordPress’s preview functionality to see how the page looks on different devices and adjust layouts or elements as needed.
3. Browser Compatibility: Test the cloned page across different browsers to ensure compatibility and that all elements display correctly. This is crucial for providing a consistent user experience regardless of how your site is accessed.
By adhering to these best practices when cloning pages in WordPress, you can maintain the quality and integrity of your site. This proactive approach helps in optimizing your cloned pages for both users and search engines, ensuring they add value and support your site’s overall performance and ranking.
Advanced Tips and Tricks
Cloning pages in WordPress can go beyond simple duplication, serving advanced purposes that enhance your website’s functionality and efficiency. Here are some advanced tips and tricks for making the most out of cloning pages in WordPress, especially when dealing with multilingual sites, bulk operations, and staging environments.
Cloning Pages for Multilingual Websites
Multilingual websites face the unique challenge of creating content that resonates across different cultures and languages. Cloning can simplify this process significantly.
- Start with a Template: Create a master page in your primary language that includes the basic layout and elements common across all languages. Clone this page for each additional language you plan to offer.
- Use Multilingual Plugins: Combine cloning with multilingual plugins like WPML or Polylang. These plugins often allow you to duplicate content directly into a new language, streamlining the translation process and ensuring consistency across your site’s various language versions.
Automating the Cloning Process for Multiple Pages
If your website requires frequent cloning—for example, creating a series of landing pages with a unified design—automating this process can save a considerable amount of time.
- Bulk Cloning: Some cloning plugins or scripts allow for the duplication of multiple pages at once. Explore your chosen plugin’s documentation to see if it supports bulk actions.
- Custom Scripts: For more control over the cloning process, consider developing custom scripts that automate page duplication according to your specific requirements. This approach might require PHP knowledge or the assistance of a developer but can be tailored to fit complex workflows perfectly.
Using Cloning for Staging Environments and Testing
Cloning isn’t just about creating content; it’s also a powerful tool for testing and development.
- Staging Environments: Use cloning to replicate your live site in a staging environment. This setup allows you to test updates, new designs, and functionality without risking the stability of your live site. Many hosting providers offer one-click staging environments that make this process easier.
- A/B Testing: Cloning pages allows for effective A/B testing, enabling you to tweak elements on a cloned page to see what changes improve performance. Tools like Google Optimize can be integrated with your WordPress site to manage these tests more efficiently.
Best Practices for Advanced Cloning
- Keep SEO in Mind: Especially for multilingual sites, ensure that each version of a cloned page is optimized for its target audience and language, using hreflang tags to manage SEO across languages.
- Monitor Performance: Cloning, especially in bulk or for testing purposes, can introduce bloat. Regularly review your site’s performance and clean up any test pages or outdated clones that are no longer needed.
- Regular Backups: Before implementing any automated cloning or making significant changes in a staging environment, ensure your site is backed up. This safety net allows you to restore your site quickly if anything goes awry.
By leveraging these advanced cloning strategies, you can optimize your WordPress site for a global audience, streamline content creation, and ensure that new updates and designs are thoroughly tested before going live, all while maintaining high performance and a strong SEO presence.
Troubleshooting Common Cloning Issues
While cloning pages in WordPress can significantly enhance your workflow and site management, it’s not without its challenges. Encountering issues during or after the cloning process can be frustrating, but most problems have straightforward solutions. Here are some strategies for troubleshooting common cloning issues:
Addressing Plugin Conflicts
Plugin conflicts are a common issue that can disrupt the cloning process or affect the functionality of cloned pages.
- Identify the Culprit: Deactivate all plugins except for the cloning plugin and reactivate them one by one, checking the cloning functionality each time. This process helps identify which plugin is causing the conflict.
- Check for Updates: Ensure all plugins and your WordPress core are updated. Developers frequently release updates that resolve compatibility issues.
- Seek Alternatives: If a specific plugin is essential for your site and conflicts with your cloning plugin, consider looking for alternative plugins that offer similar functionality without the conflict.
Resolving Issues with Media Files and Links in Cloned Pages
Cloned pages sometimes display broken links or missing media files, which can detract from user experience and site credibility.
- Update URLs: Use plugins like “Better Search Replace” to update URLs in bulk, especially if you’re moving cloned pages to a new domain or directory.
- Check Media File Paths: Ensure that media files referenced in the cloned pages are correctly uploaded to your site’s wp-content folder and that their paths in the page’s HTML or CSS are accurate.
- Permissions: Verify that file permissions for your media folders are set correctly. Incorrect permissions can prevent images and other media from displaying properly.
Managing Page Cloning Limitations in WordPress
Certain limitations inherent to WordPress or specific cloning plugins can impact your ability to clone pages as desired.
- Custom Post Types and Fields: Some cloning plugins may not support custom post types or custom fields out of the box. Look for plugins that specifically mention compatibility with these features or consider manual cloning methods for complex pages.
- Dynamic Content: Pages with dynamic content that changes based on user interaction or other variables can be challenging to clone accurately. For these pages, focus on cloning the structure and static elements, and manually configure dynamic aspects after cloning.
- Performance Impact: Cloning numerous pages can lead to increased server load and potentially slow down your site. Regularly audit your WordPress site to remove unnecessary clones and optimize performance.
Encountering issues during the cloning process is common, but with a systematic approach to troubleshooting, you can resolve most problems and make the most out of page cloning capabilities in WordPress. Remember, always back up your site before attempting any fixes, and don’t hesitate to reach out to plugin developers or professional WordPress support services for assistance with complex issues.
Conclusion
In summary, cloning pages in WordPress is a powerful technique that can significantly streamline your content creation process, ensure consistency across your site, and facilitate the testing of new layouts and strategies without risking your live content. We’ve explored several methods for accomplishing this, from utilizing dedicated cloning plugins like Yoast Duplicate Post and Duplicate Page, to manual cloning for those who prefer a hands-on approach, and leveraging page builders such as Elementor and Divi for a more visual cloning experience.
Each method offers its own set of advantages. Plugins provide a quick, one-click solution suitable for all users regardless of technical skill, while manual cloning offers greater control over the process and is ideal for those with specific customization needs. Page builders, on the other hand, combine the ease of plugins with the flexibility of manual cloning, offering a user-friendly interface and extensive customization options.
As you consider incorporating page cloning into your WordPress workflow, remember that this tool is not just about efficiency; it’s also about unlocking creative potential. Cloning allows you to experiment with different designs and content strategies without the pressure of altering your live site. It’s an invitation to innovate, to try new things, and to find what works best for your audience.
We encourage you to explore the cloning methods discussed and find the one that best suits your needs. Whether you’re managing a large, dynamic site or a smaller, more static one, cloning can enhance your website management strategy and open up new avenues for creativity. So, go ahead and embrace the power of cloning in WordPress—your website, and your audience, will thank you for it.
FAQs: Cloning Pages in WordPress
Q1: Will cloning a page affect my website’s SEO?
A1: Cloning a page in itself won’t negatively impact your SEO as long as you ensure that each cloned page has unique content, meta titles, and descriptions to avoid duplicate content issues. It’s also crucial to update the URLs of cloned pages to reflect their new content.
Q2: Can I clone pages across different WordPress sites?
A2: Yes, several plugins and tools enable you to clone pages not just within the same WordPress site but also across different sites. This is particularly useful for developers managing multiple client sites or businesses with multiple related websites.
Q3: How do I ensure cloned pages are responsive?
A3: Most modern WordPress themes and page builders automatically ensure responsiveness. However, after cloning, it’s always a good practice to preview the cloned pages on various devices to ensure they display correctly and make any necessary adjustments.
Q4: Are there any limitations to what can be cloned?
A4: While cloning replicates most of a page’s elements, some dynamic content, such as certain plugin functionalities or custom code that relies on external factors, may require additional setup after cloning.
Q5: Can I clone custom post types and not just pages?
A5: Absolutely. Many cloning plugins support cloning custom post types in addition to standard posts and pages. This feature allows for a wide range of content to be easily duplicated and repurposed across your site.
Q6: How can I prevent unauthorized users from cloning pages?
A6: Plugin settings often allow you to control which user roles have the ability to clone pages. Review and adjust these settings to ensure only authorized users can duplicate content, maintaining the integrity and security of your website.
Q7: What should I do if the cloned page does not look exactly like the original?
A7: Minor discrepancies can occur, especially with complex layouts or custom content. Check that all media files have been correctly copied and that any shortcodes or custom HTML are functioning as expected. Adjustments may be needed to achieve an exact match.
Q8: Can cloning help with website backups?
A8: While cloning is not a substitute for comprehensive website backups, it can be a useful tool for backing up individual pages or posts. For full-site backups, use dedicated backup solutions or services.
Q9: Is it possible to clone a page and then move it to a different part of my website?
A9: Yes, once a page is cloned, it can be edited, moved, or assigned to different categories or parent pages as needed, just like any other piece of content on your WordPress site.
Q10: Do I need to manually update links within a cloned page?
A10: Links within the cloned content will typically retain their original paths. It’s important to review and update any internal links to ensure they point to the correct pages within your site’s structure.