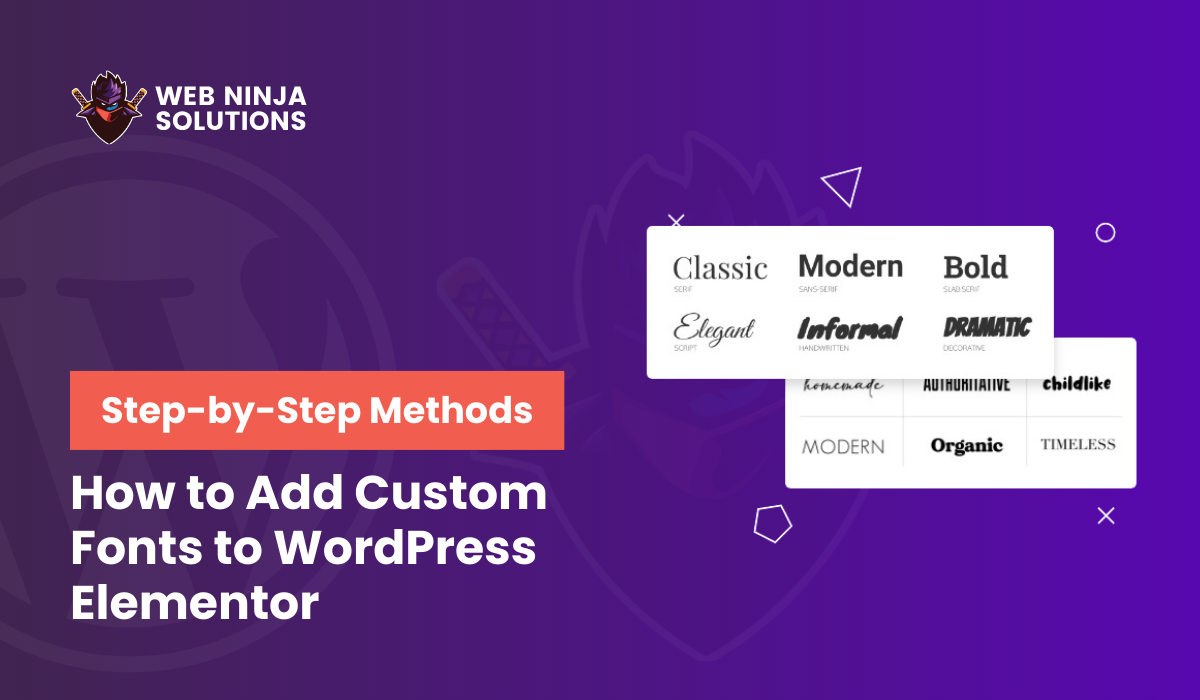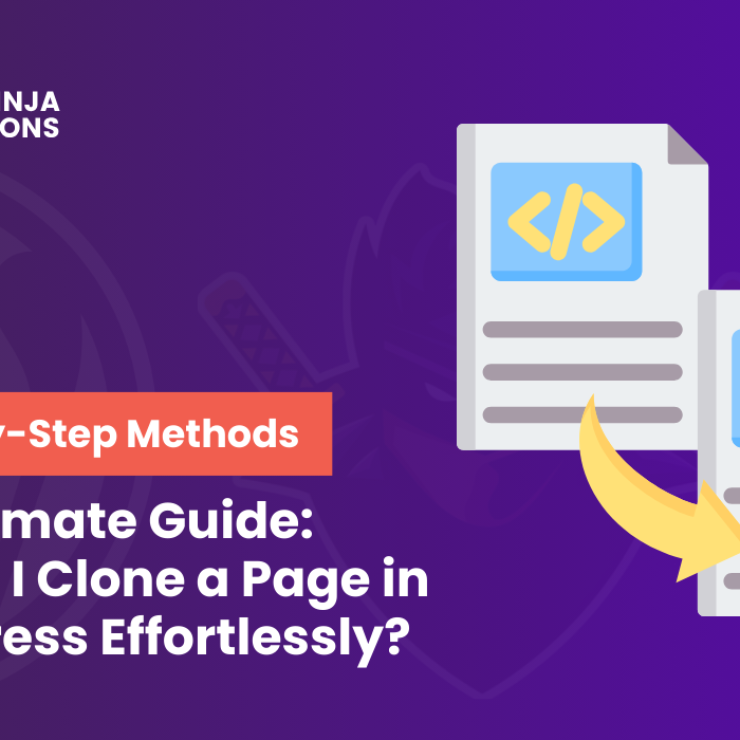Fonts play a crucial role in the world of web design, serving not just as a medium of text communication but also as an essential element of style and brand identity. The right choice of font can significantly impact the readability, user experience, and overall aesthetic appeal of a website.
It can convey emotions, create atmosphere, and even influence the decision-making process of your audience. However, with the vast array of font options and technical considerations, incorporating custom fonts into a website can be a daunting task for many.
Enter Elementor, a leading WordPress page builder that revolutionizes the way we design websites. Known for its user-friendly, drag-and-drop interface, Elementor simplifies the web design process, making it accessible to everyone, regardless of their coding skills. Among its myriad of features, Elementor offers a straightforward solution to adding and customizing fonts.
Whether you’re aiming to enhance your site with Google Fonts, upload custom typefaces, or integrate with font services, Elementor streamlines the process, allowing you to elevate your website’s design with just a few clicks.
Let’s dive into this blog for learning How to Add Font in WordPress Elementor and how you can leverage Elementor to seamlessly integrate custom fonts into your WordPress site, ensuring your web presence is not only functional but also visually compelling.
Table of Contents
What is Elementor?
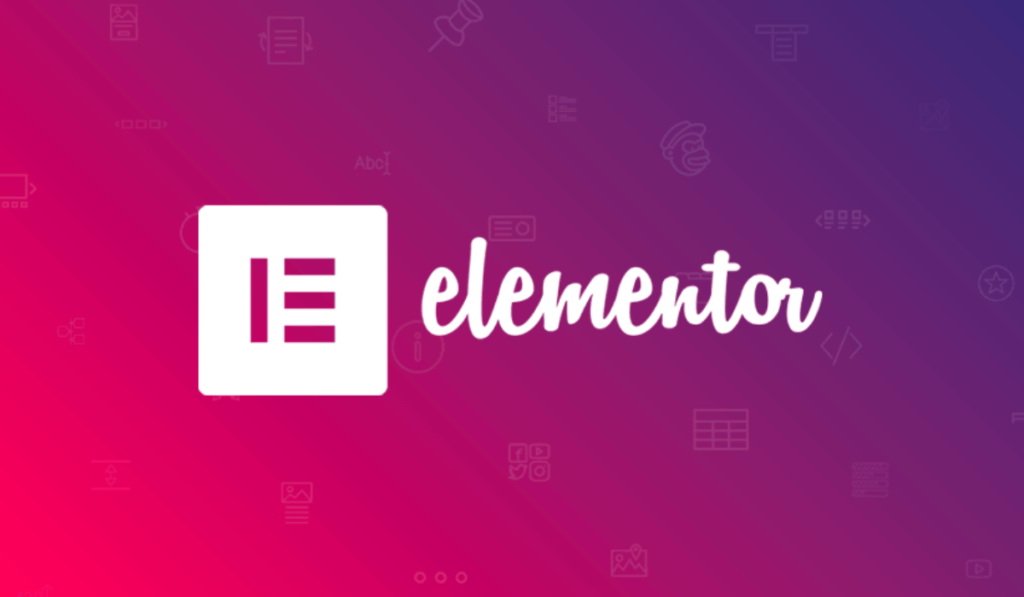
Elementor is a powerful, innovative WordPress page builder that has transformed the landscape of website design within the WordPress ecosystem. It stands out as a comprehensive design solution that enables users, from beginners to seasoned developers, to create stunning, responsive websites without the need for writing a single line of code. Launched in 2016, Elementor quickly rose to popularity, amassing millions of active installations worldwide, thanks to its ease of use, flexibility, and the extensive range of features it offers.
One of the key factors behind Elementor’s widespread adoption is its intuitive drag-and-drop interface. This feature allows users to visually construct their web pages by simply dragging and dropping widgets onto the canvas. This visual approach to website building is particularly significant for non-coders, as it democratizes web design, making it accessible to a broader audience. Users can see the changes they make in real time, enabling immediate feedback and adjustments, which significantly speeds up the design process.
The drag-and-drop functionality eliminates the intimidation and complexity traditionally associated with website development. With Elementor, users don’t need to understand HTML, CSS, or PHP to create professional-looking websites. Instead, they can focus on the creative aspects of design, experimenting with layouts, colors, and, of course, fonts, to craft unique online experiences that resonate with their brand and audience.
In summary, Elementor’s popularity among WordPress users can be attributed to its user-friendly design interface, its ability to empower non-coders to take full control of their website’s design, and the vast array of features that cater to both basic and advanced web design needs. Its drag-and-drop feature, in particular, has been a game-changer, making web design more accessible and enjoyable for millions of users around the globe.
Why Customize Fonts in Elementor?
Customizing fonts in Elementor has a profound impact on both the aesthetics of a website and the overall user experience it provides. Fonts are not just a vehicle for written content; they are a vital component of a site’s visual language, capable of evoking emotion, setting a tone, and contributing significantly to the site’s personality and readability. Here’s why customizing fonts in Elementor is essential for any website:
Impact on Aesthetics and User Experience
- Enhances Readability: The primary goal of any website is to communicate effectively with its audience. Custom fonts allow for the optimization of text for readability, making it easier for visitors to engage with the content. A well-chosen font can reduce eye strain, enhance text clarity, and improve the overall reading experience.
- Sets the Tone: Fonts carry inherent qualities that can influence the perception of your website. For example, a serif font might convey tradition, reliability, or respectability, while a sans-serif font could communicate modernity, simplicity, and cleanliness. By customizing fonts, you align your website’s visual tone with the message or emotion you wish to convey.
- Aids in Visual Hierarchy: Custom fonts enable the creation of a clear visual hierarchy, guiding visitors through the content in a logical and intuitive manner. By varying font sizes, weights, and styles, you can highlight important elements, making the site more navigable and user-friendly.
Emphasis on Branding and Unique Identity
- Strengthens Brand Identity: Fonts are a powerful branding tool. Consistent use of a unique custom font across all your brand’s touchpoints can enhance brand recognition and loyalty. A distinctive font becomes part of your brand’s visual identity, making your brand more memorable.
- Differentiates from Competitors: In a crowded digital space, standing out is key. Custom fonts offer an opportunity to differentiate your website from competitors, providing a unique visual element that can make your brand more recognizable and appealing to your target audience.
- Communicates Brand Values: Every font tells a story. The right custom font can reflect your brand’s values and personality, whether it’s innovative, traditional, playful, or sophisticated. This non-verbal communication reinforces your brand’s message and connects with visitors on a deeper level.
- Creates Consistency: Using custom fonts consistently across your website and other marketing materials creates a cohesive brand experience. This consistency reinforces brand identity and contributes to a professional and polished brand image.
In conclusion, customizing fonts in Elementor is a crucial step towards crafting a visually appealing, cohesive, and user-friendly website that stands out. It not only enhances the site’s aesthetics and readability but also plays a pivotal role in branding, helping to establish a unique and memorable identity in the digital landscape.
Preparing to Add Fonts in Elementor

Before diving into the process of How to Add Font in WordPress Elementor, it’s essential to understand the types of fonts supported by this versatile page builder, as well as the specific font formats it accepts. This knowledge ensures compatibility and smooth integration, allowing for a wider range of typographic creativity and expression on your website.
Types of Fonts Supported by Elementor
- Google Fonts: Elementor comes pre-equipped with an extensive library of over 800 Google Fonts. These fonts are readily accessible and can be easily incorporated into your website designs within Elementor. Google Fonts are popular for their wide variety, ease of use, and because they are free to use and open source.
- Custom Fonts: Beyond the rich array of Google Fonts, Elementor also supports the addition of custom fonts. This feature allows you to upload your own font files directly to your website, giving you the freedom to use unique or branded typography that isn’t available in the Google Fonts library. Custom fonts are particularly useful for creating a distinctive look and feel that aligns with your brand identity.
Formats Accepted by Elementor
For the best compatibility and performance across different browsers and devices, Elementor supports several key font file formats. When adding custom fonts, it’s recommended to upload your fonts in multiple formats to ensure they work seamlessly for all users. The supported formats include:
- WOFF (Web Open Font Format): WOFF is a modern font format designed for use on the web. It offers compression and is supported by all major browsers, making it the most recommended format for web use.
- WOFF2: An improvement on the WOFF format, WOFF2 offers better compression, resulting in faster loading times. It’s also widely supported by modern browsers and is ideal for web performance optimization.
- TTF (TrueType Font): Developed by Apple and Microsoft in the late 1980s, TTF is a standard font format used on both Windows and macOS. While it’s compatible with web use, it doesn’t offer the same level of compression as WOFF or WOFF2.
- SVG (Scalable Vector Graphics) Font: SVG fonts use XML-based vector images to display text. This format is useful for older browsers and provides support for color fonts. However, it’s less commonly used for body text due to its larger file sizes and compatibility issues.
- EOT (Embedded OpenType Fonts): Primarily designed for older versions of Internet Explorer, EOT is less commonly used today but can be included for compatibility with legacy browsers.
By understanding the types of fonts and formats supported by Elementor, you can more effectively plan and execute your web design projects. Whether you’re utilizing the vast library of Google Fonts or incorporating custom fonts for a unique brand expression, Elementor simplifies the process, empowering you to enhance your website’s typography with confidence.
Here’s How to Add Font in WordPress Elementor :
Method 1: Adding Google Fonts in Elementor
Adding Google Fonts to your website using Elementor is a straightforward process, thanks to its built-in support for Google’s extensive font library. Here’s a step-by-step guide to incorporating Google Fonts into your Elementor designs, along with some tips for selecting the right font for your website.
Step-by-Step Guide to Adding Google Fonts in Elementor
- Open Elementor Editor: Start by editing a page or post with Elementor. Click on “Edit with Elementor” to launch the Elementor Editor.
- Select a Widget: To add a Google Font to a specific section of your page, choose a text-related widget from the Elementor panel on the left. For example, you might select the “Heading” widget for a title or the “Text Editor” widget for paragraphs.
- Access the Style Tab: Once you’ve placed your chosen widget on the page, click on the “Style” tab in the widget settings on the left-hand side of the screen.
- Navigate to Typography Settings: Within the Style tab, you’ll see the “Typography” option. Click on it to expand the typography settings.
- Choose Your Google Font: Click on the “Family” dropdown menu under Typography. Here, you’ll find a list of over 800 Google Fonts available for you to choose from. Scroll through the list or start typing the name of the font you wish to use, and select it once it appears.
- Customize Your Font: After selecting your font, you can further customize its appearance. Adjust the size, weight, transform, style, decoration, line height, and letter spacing to match your design needs.
- Preview and Save: Elementor allows you to see your changes in real time. Preview your font choice and adjustments directly on the page. If you’re satisfied with how the font looks, click the “Update” button to save your changes.
Tips for Selecting the Right Google Font for Your Website
- Consider Readability: Always prioritize fonts that are easy to read, especially for body text. Sans-serif fonts are generally more legible on screens, making them a good choice for online content.
- Match the Font to Your Brand: Choose a font that reflects your brand’s personality and values. A more traditional business might opt for a serif font to convey reliability, while a creative agency might prefer a more unique and modern sans-serif.
- Limit Font Varieties: Using too many different fonts can make your website look cluttered and reduce its overall cohesion. A good rule of thumb is to stick to 2-3 fonts: one for headings, one for body text, and an optional accent font.
- Test for Compatibility: Ensure the font you choose looks good and remains readable across different devices and browsers. This is particularly important for mobile responsiveness.
- Consider Loading Times: Some Google Fonts can affect your website’s loading speed, especially if you use multiple font weights or styles. Stick to the essentials to optimize performance.
By following these steps and tips, you can effectively incorporate Google Fonts into your Elementor website, enhancing its visual appeal and ensuring a consistent, user-friendly experience.
Method 2: Adding Custom Fonts to Elementor
Adding custom fonts to your Elementor website allows for greater creative freedom and brand consistency. This guide covers how to add custom fonts for both Elementor Pro and Free users, ensuring everyone can personalize their site’s typography.
For Elementor Pro Users
Elementor Pro offers a straightforward way to add custom fonts directly through the WordPress dashboard, without needing additional plugins.
Navigating to Elementor > Custom Fonts
- Access WordPress Dashboard: Log into your WordPress site and go to the dashboard.
- Find Elementor Options: In the WordPress dashboard sidebar, hover over or click on “Elementor” to expand its options.
- Select Custom Fonts: Click on “Custom Fonts” from the expanded Elementor menu. This will take you to the Custom Fonts management area.
Uploading Font Files and Adding Font Variations
- Add New Font: In the Custom Fonts area, click the “Add New” button to create a new custom font.
- Name Your Font: Enter a name for your custom font. This name will be used to identify the font within Elementor’s typography settings.
- Upload Font Files: You can upload different font file formats for broader compatibility (WOFF, WOFF2, TTF, SVG, EOT). It’s recommended to upload your font in as many formats as you have available to ensure maximum compatibility across all browsers and devices.
- Add Font Variations: For each font file uploaded, you can specify the font weight (e.g., regular, bold, 300, 400) and style (normal, italic). This allows for more precise control over how your font is displayed in various contexts.
- Save Your Font: Once you’ve uploaded all necessary font files and set their variations, click the “Publish” button. Your custom font is now available to use in Elementor’s typography settings.
Here’s How you can add custom fonts in Elementor Free Version :
Elementor Free users can also add custom fonts by using a third-party plugin. One such plugin is “Custom Fonts” by Brainstorm Force, but similar steps apply for other font management plugins.
Choosing and Installing the Right Plugin
- Access the Plugins Area: From your WordPress dashboard, go to “Plugins” > “Add New”.
- Search for the Plugin: In the search bar, type “Custom Fonts” or the name of the font plugin you wish to use.
- Install and Activate: Find the plugin in the search results, click “Install Now,” and then “Activate” once the installation is complete.
Uploading and Managing Custom Fonts Through the Plugin
- Navigate to the Plugin Settings: After activation, find the plugin’s settings. For “Custom Fonts,” go to “Appearance” > “Custom Fonts”.
- Add a New Font: Click the “Add New” button to create a new font entry.
- Upload Font Files: Similar to Elementor Pro, upload your font files in supported formats. The plugin may offer different or additional formats, so refer to its documentation.
- Configure and Publish: Assign names and variations to your uploaded fonts as needed. Save or publish your settings once you’re done.
- Using Your Custom Fonts in Elementor: After adding your fonts through the plugin, they should be available within Elementor’s typography settings. You can now select these fonts when editing text elements in Elementor.
By following these steps, both Elementor Pro and Free users can add custom fonts to their websites, enhancing typography and ensuring a unique and consistent brand presentation across their web presence.
When it comes to enhancing your website’s typography with custom fonts, the internet offers a wealth of resources where you can find unique typefaces, both free and paid. Here are some recommendations for reputable sources to download or purchase custom fonts, along with advice on ensuring the fonts you choose are authentic and properly licensed for use.
Advanced Tips and Tricks
Enhancing your Elementor website with advanced typography options can significantly elevate the design and user experience. Here are some advanced tips and tricks for integrating Typekit (Adobe Fonts) with Elementor and using custom CSS for more refined control over font styling.
Integrating Typekit Fonts with Elementor
Adobe Fonts (formerly Typekit) offers a vast collection of high-quality fonts. To use these fonts in Elementor:
- Set Up Adobe Fonts: If you haven’t already, create an Adobe account and subscribe to a plan that includes Adobe Fonts. Then, browse their collection and select the fonts you wish to use on your website.
- Create a Web Project: In Adobe Fonts, create a web project for your selected fonts. Each font you add to the project will generate a unique Project ID and a JavaScript snippet that links to your Adobe Fonts.
- Integrate with Elementor: To integrate your Adobe Fonts project with Elementor, you need to add the JavaScript snippet to your WordPress site. This can be done by embedding the code in your theme’s
header.phpfile (just before the closing</head>tag) or by using a plugin that allows you to add custom scripts to your header. - Use the Fonts in Elementor: Once the Adobe Fonts project is integrated, the fonts will be available in Elementor’s typography settings. You can select them just like any other font when customizing text elements.
Using Custom CSS for More Control Over Font Styling
Elementor provides a powerful design interface, but sometimes you might need even more control over your font styling. This is where custom CSS comes in handy.
- Access Custom CSS Feature: Elementor Pro users can easily add custom CSS directly within the Elementor editor. Select the widget or section you wish to customize, and in the “Advanced” tab, find the “Custom CSS” area.
- Basic CSS Font Properties: You can use CSS to adjust various font properties. For example:
selector {
font-family: 'Your Font Name', sans-serif;
font-weight: 400;
font-size: 18px;
line-height: 1.6;
letter-spacing: 0.05em;
text-transform: uppercase;
}Adjust the properties according to your needs.
- Advanced Typography Effects: Beyond basic styling, CSS allows for advanced typography effects. For example, you can create text shadows, gradient text colors, and more. Here’s an example of a text shadow:
selector {
text-shadow: 2px 2px 4px rgba(0,0,0,0.2);
}- Responsive Typography: Use media queries in your custom CSS to adjust font sizes on different screen sizes, ensuring your typography looks great on all devices. For instance:
@media (max-width: 768px) {
selector {
font-size: 16px;
}
}- Ensure Compatibility: When using custom CSS, ensure your styling is compatible with various browsers and devices. Test your designs across different platforms to guarantee a consistent user experience.
By leveraging these advanced tips and tricks, you can integrate Typekit fonts and apply precise font styling to your Elementor website, offering a unique and tailored experience to your visitors. These techniques allow for greater creativity and flexibility in your web design projects, making your website stand out in the digital landscape.
Reputable Sources for Custom Fonts
- Google Fonts: An extensive library of free fonts that are easy to integrate into any website. Google Fonts are open-source and optimized for web use, making them a popular choice for designers and developers.
- Adobe Fonts: Previously known as Typekit, Adobe Fonts provides a vast collection of high-quality fonts. Access is included with Adobe Creative Cloud subscriptions, offering seamless integration across Adobe applications and web projects.
- MyFonts: Offering one of the largest selections of professional fonts for purchase, MyFonts caters to a wide range of styles and needs. Each font comes with detailed licensing information, making it easy to choose the right option for your project.
- Font Squirrel: A curated collection of free fonts that are handpicked for quality and licensed for commercial use. Font Squirrel also provides a Webfont Generator for converting desktop fonts to web-ready formats.
- Creative Market: A platform where independent designers sell their unique fonts. Creative Market offers both free and premium fonts, with detailed licensing information provided for each typeface.
- Fontspring: Known for its worry-free licensing and a vast selection of fonts from independent type foundries, Fontspring is a great source for finding unique fonts for your website.
Checking Authenticity and Licensing
- Read the License: Before downloading or purchasing a font, carefully read the licensing agreement. Ensure the font can be used for your intended purpose, whether it’s personal, commercial, or web use.
- Verify the Source: Only download fonts from reputable websites to avoid issues with copyright infringement or malware. If a font is offered for free on a site that seems questionable, check if it’s available on the designer’s official website or other trusted platforms.
- Look for Documentation: Reputable font sources often provide documentation or a FAQ section that explains how you can legally use the fonts. This can include information on web embedding, desktop use, and any restrictions.
- Consider the Type of License: Understand the difference between licenses—some fonts may require a one-time purchase, while others might offer subscriptions or require annual renewals. Make sure the license matches your project’s needs and budget.
- Contact the Designer or Foundry: If you’re unsure about a font’s licensing or have specific questions, don’t hesitate to contact the font designer or foundry directly. Most are happy to clarify usage rights or discuss custom licensing options.
By sourcing custom fonts from reputable providers and carefully reviewing licensing agreements, you can enhance your website with beautiful typography while respecting copyright laws and supporting the designers who create these fonts.
Best Practices for Using Custom Fonts in Elementor
When incorporating custom fonts into your Elementor website, adhering to best practices can significantly enhance your site’s visual appeal, usability, and performance. Here’s a guide on how to effectively use custom fonts, focusing on font hierarchy and consistency, balancing creativity with readability, and optimizing font loading times.
Importance of Font Hierarchy and Consistency Across Web Pages
- Establish a Clear Hierarchy: Use different font sizes, weights, and styles to create a visual hierarchy that guides visitors through your content. Typically, larger fonts are used for headings, with smaller fonts for subheadings and body text, helping users understand the structure and importance of the information presented.
- Maintain Consistency: Consistency in font usage across your website reinforces your brand identity and improves user experience. Decide on a set of fonts for headings, subheadings, and body text, and stick to them throughout your site. This consistency helps users navigate your site more intuitively.
- Limit Font Varieties: While it may be tempting to use multiple custom fonts, too many different styles can lead to a cluttered and confusing design. A good rule of thumb is to limit yourself to 2-3 fonts per website: one for headings, one for body text, and an optional accent font for calls to action or quotes.
Balancing Creativity with Readability – Ensuring Fonts are User-Friendly
- Prioritize Readability: Your choice of font should never compromise the readability of your text. Avoid overly decorative fonts for body text, as they can be difficult to read, especially on smaller screens. Test your fonts on various devices to ensure the text is easily legible.
- Consider the Mood and Tone: The fonts you choose should align with the overall mood and tone of your website. For example, a law firm might opt for more traditional, serif fonts, while a creative agency might go for modern, sans-serif options. However, the chosen font should still be readable and accessible to all users.
- Use Web-Safe Fonts for Critical Text: For critical information, consider using web-safe fonts or those widely supported across devices and browsers to ensure no user misses out due to font compatibility issues.
Optimizing Font Loading Times to Maintain Website Performance
- Minimize Font Files: Each font style and weight requires a separate file, which can add to your site’s loading time. Only include the styles and weights you actually use to minimize the impact on performance.
- Use WOFF2 Format: WOFF2 is a compressed font format that offers the best balance between compression and quality. Whenever possible, use WOFF2 for your custom fonts to reduce file sizes and improve loading times.
- Leverage Browser Caching: By caching your fonts in users’ browsers, you can speed up subsequent page loads for repeat visitors. Ensure your server is configured to maximize the caching benefits for your font files.
- Consider Font Display Options: In your CSS, you can control how fonts are displayed as they load. Options like
font-display: swap;can show fallback fonts immediately and switch to custom fonts once they’re fully loaded, preventing content from being invisible while fonts load. - Monitor Performance: Use tools like Google PageSpeed Insights to assess the impact of your fonts on site performance. If custom fonts significantly slow down your site, consider optimizing font files further or reducing the number of custom fonts used.
By following these best practices, you can effectively incorporate custom fonts into your Elementor projects, ensuring your website not only looks great but also provides an excellent user experience and maintains high-performance standards.
Troubleshooting Common Font Issues in Elementor
When working with fonts in Elementor, you might encounter some issues like fonts not displaying correctly or custom fonts not showing up at all. These problems can detract from your website’s design and user experience. Here are solutions to these common font issues in Elementor, including how to address cache-related problems.
Fonts Not Displaying Correctly
- Check Font Source: Ensure the font files are correctly uploaded if you’re using custom fonts. For Google Fonts or Adobe Fonts, check that the integration is correctly set up and that the font name is spelled correctly in Elementor’s typography settings.
- Review Font Weight and Style: If a particular font weight or style isn’t displaying as expected, ensure that the specific font variation has been uploaded or is available in Google Fonts or Adobe Fonts. Not all fonts include all weights and styles.
- Cross-Browser Compatibility: Test the font display across different browsers. Some fonts may render slightly differently on various browsers. If the issue persists in a specific browser, consider using a more widely supported font format or including additional font formats (e.g., WOFF2, WOFF) to improve compatibility.
Custom Fonts Not Showing
- Verify File Types and Upload: Double-check that you’ve uploaded the correct font file types supported by Elementor (WOFF, WOFF2, TTF, SVG, EOT). Make sure the upload process was completed successfully without errors.
- Correct Font Family Name: In your custom CSS or when selecting the font in Elementor’s typography settings, ensure you’re using the exact name of the font as it was uploaded. Font family names are case-sensitive and must match perfectly.
- Check Elementor Custom Fonts Settings: If you’re using Elementor Pro’s Custom Fonts feature, ensure the font is properly published in the Elementor > Custom Fonts section of your WordPress dashboard. If it’s still in draft mode, it won’t be available for use.
Clearing Cache Issues
Cache-related issues can prevent new changes, including custom fonts, from appearing on your live website. Here’s how to address cache problems:
- Clear Browser Cache: Start by clearing your browser’s cache. Sometimes, the browser stores an older version of your site, which might not include recent changes or font additions.
- Clear WordPress Cache: If you’re using a caching plugin on your WordPress site (e.g., WP Super Cache, W3 Total Cache), clear its cache through the plugin’s settings dashboard. This ensures that the latest version of your site, including font changes, is served to visitors.
- Clear Server Cache: Some hosting providers implement server-level caching. If you’ve cleared the browser and WordPress cache but still encounter issues, contact your hosting provider to ask about clearing the server cache.
- Use Version Query Strings: Adding a version query string to the end of your font CSS file URLs can force browsers to load the latest version of the files. For example, changing the URL to
yourfontfile.woff2?v=1.1can help bypass the cache.
By systematically addressing these common font issues in Elementor, you can ensure that your website’s typography displays correctly and consistently, enhancing both the design and user experience of your site. Remember, when troubleshooting, making one change at a time and checking the result can help you identify the specific cause of the problem more effectively.
Conclusion
In conclusion, the ability to add custom fonts to Elementor websites represents a significant opportunity for web designers and site owners to elevate their online presence. Custom fonts not only enhance the visual appeal of a website but also play a crucial role in reinforcing brand identity, improving user experience, and setting a site apart in a crowded digital landscape. Through the strategic use of typography, you can convey your brand’s personality and values, guide visitors’ attention, and make your content more engaging and readable.
Elementor, with its user-friendly interface and robust features, simplifies the process of integrating custom fonts, whether you’re using Google Fonts, Adobe Fonts, or uploading your own unique typefaces. By following the best practices outlined in this guide—including establishing a clear font hierarchy, maintaining consistency across web pages, and optimizing font loading times—you can create a cohesive, attractive, and high-performing website.
We encourage you to experiment with fonts in Elementor, exploring the vast array of typographic options available to find the perfect combination that speaks to your brand and resonates with your audience. Remember, the key to effective typography lies in balance—between creativity and readability, innovation and usability, personality and clarity. Don’t be afraid to test different fonts, adjust font weights and styles, and tweak your typography settings to achieve the desired effect.
As you embark on this typographic journey, keep in mind the importance of legality and ethics by ensuring that all fonts you use are properly licensed for web use. By respecting copyright laws and supporting font creators, you contribute to a vibrant and sustainable design community.
Typography is an art form that can significantly impact the success of your website. With Elementor as your tool and a keen eye for design, you’re well-equipped to harness the power of custom fonts and create unforgettable online experiences. So go ahead, dive into the world of fonts, and let your website’s typography be a reflection of your creativity and professionalism.
We hope this comprehensive guide has illuminated the path for integrating custom fonts into your Elementor websites, enhancing both aesthetics and functionality. Now, we turn the spotlight onto you, our creative and innovative community. Have you experimented with adding custom fonts to your Elementor projects? What challenges did you encounter, and how did you overcome them? Do you have any unique tips or tricks that have transformed your design workflow? We’re all ears and eager to learn from your experiences!
Moreover, if you’re on the lookout for more insightful tutorials, expert tips, and in-depth guides on leveraging Elementor to its fullest potential, consider subscribing to our newsletter. Whether you’re a seasoned professional aiming to refine your skills or a budding designer embarking on your Elementor journey, our curated content is designed to empower you at every step of your creative endeavors.
Join our Web Ninja Solutions community today, and let’s continue to push the boundaries of web design together. Share your stories, insights, and questions in the comments below, and don’t forget to subscribe for a regular dose of inspiration and knowledge. Together, let’s make the web a more beautiful, functional, and accessible place, one font at a time.